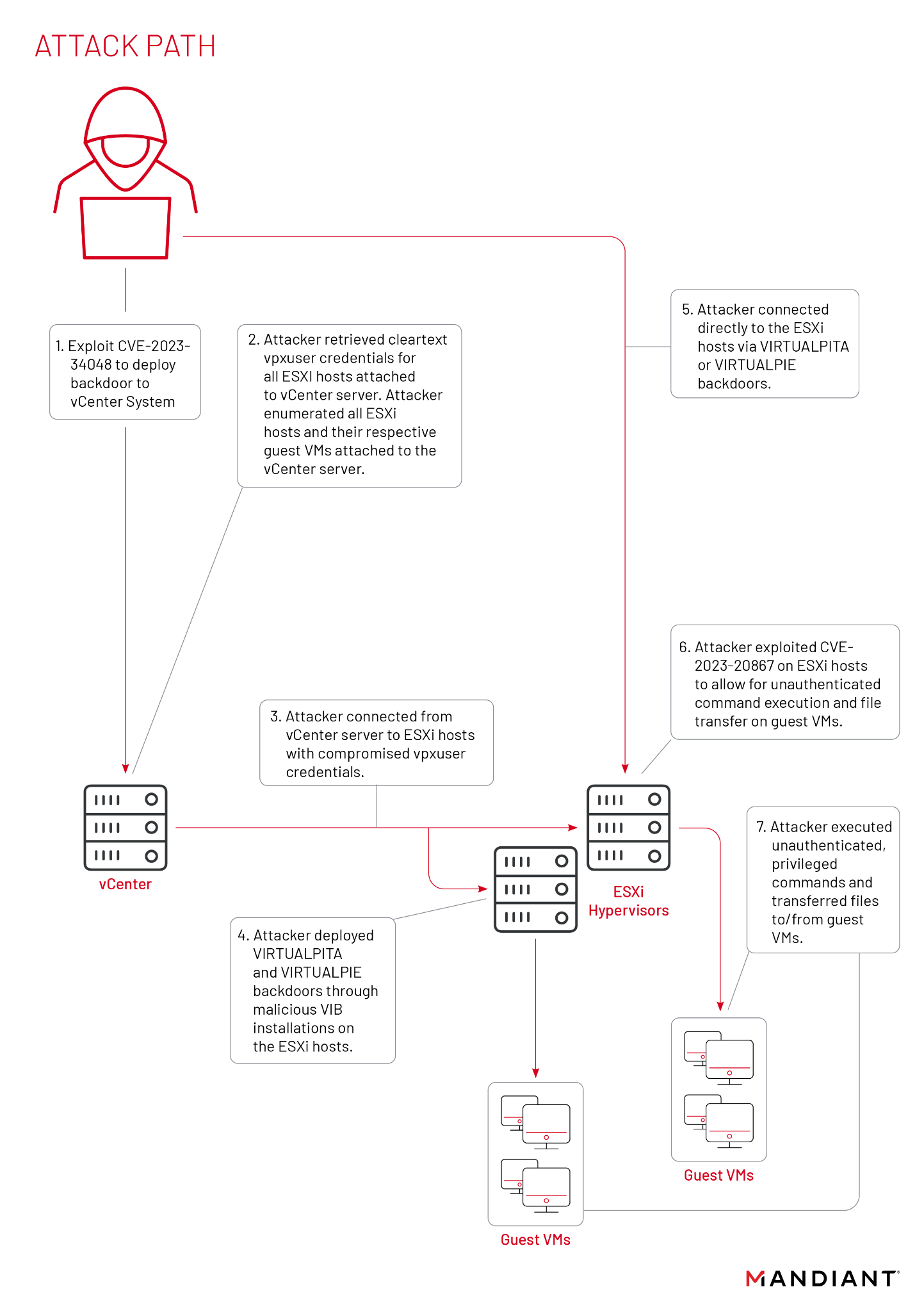VMware: Installing ESX 4.0 and vCenter 4.0 best practices (1009080)
This article provides additional steps which may be useful when installing ESX 4.0 and vCenter 4.0.
Notes: This article assumes that you have read the ESX and vCenter Server Installation Guide. This guide contains definitive information. If there is a discrepancy between the guide and this article, assume that the guide is correct.
The following are best practice procedures when installing vCenter 4.0 and ESX Server 4.0:
Note: See the VMware vSphere 4.0 Release Notes for known installation issues.
On the vCenter Server
- Make sure your hardware and operating system requirements are compliant:
Note: For more information, see ESX and vCenter Server Installation Guide and VMware Infrastructure Compatibility Guide.- Processor – 2.0GHz or higher Intel or AMD x86 processor.
- Memory – 2GB RAM minimum. RAM requirements must be larger if your database is run on the same hardware.
- Disk storage – 1GB minimum, 2GB recommended.
- Microsoft SQL Server 2005 Express disk requirements. The bundled database requires up to 2GB free disk space to decompress the installation archive.
- Networking – 1Gbit recommended.
- Make sure your database requirements and patch levels are compliant:
Note: For more information, see VMware Infrastructure Compatibility Guide or vCenter Server Database Patch and Configuration Requirements.
3.
- Microsoft SQL server Database Support:
- Microsoft SQL Server 2005 Express
Note: Microsoft SQL Server 2005 Express is intended to be used for small deployments of up to 5 hosts and/or 50 virtual machines. - Microsoft SQL Server 2005 Standard edition (SP1, SP2, SP3)
- Microsoft SQL Server 2005 Standard edition (SP2, SP3) x64
- Microsoft SQL Server 2005 Enterprise edition (SP1, SP2, SP3)
- Microsoft SQL Server 2005 Enterprise edition (SP2, SP3) x64
- Microsoft SQL Server 2008 Standard Edition
- Microsoft SQL Server 2008 Enterprise Edition
- Microsoft SQL Server 2008 Enterprise Edition (x64)
- Microsoft SQL Server 2005 Express
- Oracle Database Support:
- Oracle 10g Standard edition (Release 1 [10.1.0.3.0])
- Oracle 10g Enterprise edition (Release 1 [10.1.0.3.0])
- Oracle 10g Standard edition (Release 2 [10.2.0.1.0])
- Oracle 10g Enterprise edition (Release 2 [10.2.0.1.0])
- Oracle 10g Enterprise edition (Release 2 [10.2.0.1.0]) x64
- Oracle 11g Standard edition
- Oracle 11g Enterprise edition
- ODBC Clients:
- IBM DB2 Native Client for IBM DB2
- Microsoft SQL Native Client for Microsoft SQL
- Make sure that the system you use for your vCenter Server installation belongs to a domain, rather than a workgroup.
- Use a static IP address and host name to the Windows server running vCenter. This IP address must have a valid (internal) DNS registration that resolves properly from all managed ESX hosts.
- You must have administration credentials (ID and password) to log in to an Oracle, SQL Server or IBM DB2 database.
- Configure your database prior to vCenter install, unless you are using default Microsoft 2005 Express:
- Microsoft SQL Database:
- Use a Script to Create a Local or Remote Microsoft SQL Server Database.
When you use a SQL Server database with vCenter Server, the database must have certain buffer pools, table spaces, and privileges. To simplify the process of creating the database, you can run a script. - Use a Script to Create the Microsoft SQL Server Database Schema.
This script, in conjunction with the script that creates the SQL Server database, enables you to have tighter control over the parameters of your database. - Configure a SQL Server ODBC Connection.
When you install the vCenter Server system, you can establish a connection with a SQL Server database. - Configure Microsoft SQL Server TCP/IP for JDBC.
If the Microsoft SQL Server database has TCP/IP disabled and the dynamic ports are not set, the JDBC connection remains closed. This causes the vCenter Server statistics to malfunction.
- Use a Script to Create a Local or Remote Microsoft SQL Server Database.
- Oracle Database:
- Use a Script to Create a Local or Remote Oracle Database.
When you use an Oracle database with vCenter Server, the database must have certain buffer pools, tablespaces, and privileges. - Configure an Oracle Database User.
If you plan to use an Oracle database when you install vCenter Server, you must configure the database user. - Use a Script to Create the Oracle Database Schema.
This script, in conjunction with the script that creates the Oracle database, enables you to have tighter control over the parameters of your database. - Configure an Oracle Connection for Local Access.
VMware recommends that the vCenter Server database be located on the same system as vCenter Server. - Configure an Oracle Connection for Remote Access.
To have a vCenter Server system access the database remotely. - Connect to an Oracle Database Locally.
To have a vCenter Server system access the database locally.
- Use a Script to Create a Local or Remote Oracle Database.
- Microsoft SQL Database:
- VMware recommends using a separate database for vCenter Server and vCenter Update Manager.
- The vCenter Server install wizard gives you the option to use the Windows system account or a user-specified account for the purpose of running vCenter Server.
The primary reason to use a user-specified account is to enable the use of Windows authentication for SQL Server.
If you choose this option:- The user-specified account must be an Administrator on the local machine.
- You must specify the account name as DomainName\Username in the vCenter Server install wizard.
- You must configure the SQL Server database to allow the domain account access to SQL Server.
On the ESX Server
- Make sure your hardware is compliant:
- System compatibility
- I/O compatibility (Network and HBA cards)
- Storage compatibility
- Backup software compatibility
Search the Hardware Compatibility Guide.
- Server hardware for the ESX 4.0 must be 64bit compatible.
Note: 32bit systems are not supported. Make sure Intel VT is enabled in the host’s BIOS. - If you are installing to the local disks and SAN is connected to the ESX host, detach the fiber before continuing with the installation.
Note: Do not disable HBA cards in the BIOS. - The /, swap, and all the optional partitions are stored on a virtual disk called esxconsole-<UUID>.vmdk. Set a size minimum of 8GB for this virtual disk.
Note: For /var/log, VMware recommends a separate partition to prevent unexpected disk space constraints due to extensive logging.
For related information, see:
- vCenter Server Installation Worksheet (1010023)
- Upgrading to ESX 4.0 and vCenter 4.0 best practices (1009039)
| Source: | 1009080 |