Citrix: Using the default VMware vCenter server certificate in XenDesktop – Hosting
When integrating XenDesktop with vSphere or vCenter respectively, you might encounter the following error message:
„Cannot connect to the vCenter server due to a certificate error. Make sure that the appropriate certificates are installed on the vCenter server, and install the appropriate certificates on the same machine that contains all instances of the host service.“

Solution:
1. Connect to your vCenter server and browse to „C:\ProgramData\VMware\VMware VirtualCenter\SSL“
2. Copy the cacert.pem file to your XenDesktop Broker (to the C:\Temp directory for example)
3. Open a Microsoft Management Console (by running the mmc.exe command) as an Administrator
4. Add the Certificates Snap-In and select to manage certificates for the local computer account.
5. Browse to „Trusted Root Certification Authorities“ and select Import

6. Import the cacert.pem file. (You need to select „All Files“ from the dropdown menu in the lower right hand corner, to be able to see it)
7. Now you should be able to see the vCenter certificate in the list of trusted certificates and XenDesktop should connect to vCenter without any error message.
Result:


More info: Citrix

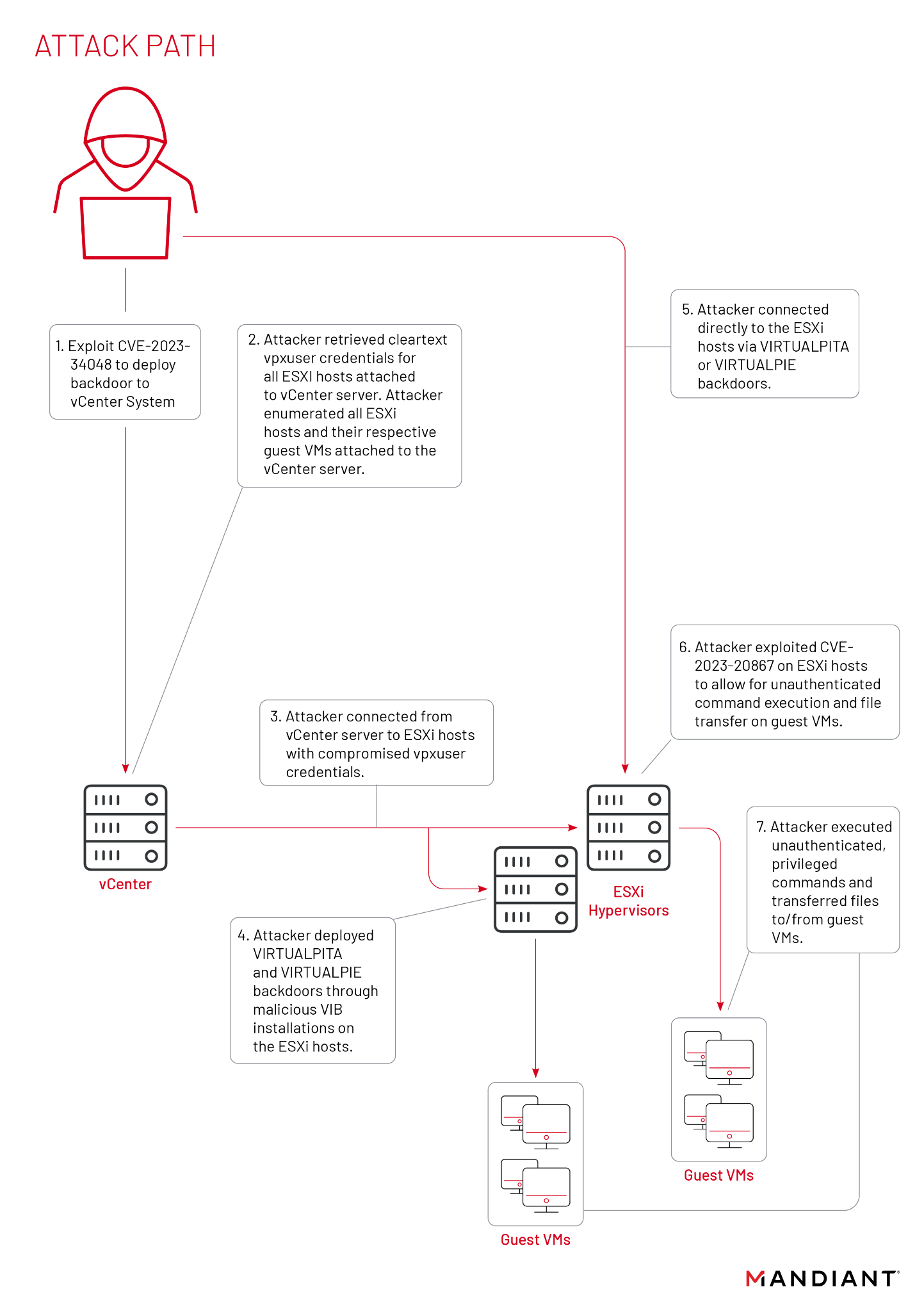

Good one, thanks!