VMware: Clustering vCenter Server 4.0 Using Microsoft Cluster Services Part: 2
View also: Clustering vCenter Server 4.0 Using Microsoft Cluster Services Part: 1
Install Virtual Center 4.0 on Node 1:
Start the installation:
– > [Next]
– Agree the License Agreement> [Next]
– Give License key of leave it black for 60-day trial> [Next]
Make sure you’ve installed the Microsoft SQL Server Native Client on both nodes to make a System DSN for the connection to the external SQL Database server. In my case server: VMPROS-SQL
Microsoft SQL Server Native Client
http://download.microsoft.com/download/4/4/D/44DBDE61-B385-4FC2-A67D-48053B8F9FAD/sqlncli.msi
http://download.microsoft.com/download/4/4/D/44DBDE61-B385-4FC2-A67D-48053B8F9FAD/sqlncli_x64.msi
Select the correct DSN> [Next]
– Give Datbase Username and Password> [Next]
– Enter the VMware Server service credentials> [Next]
– Select installation target> [Next]
– Select: Create a standalone VMware vCenter Instance > [Next]
– Select default ports configuration, I selected Default > [Next]
– Klick on install > [Next]
– Installation will finish.
Install Virtual Center 4.0 on Node 2:
Repeat both staps to install vCenter on Node 2
Stop all VMware Virtual Center service’s on Node 1. This because the open connection from Node 1 to database “VMpros-VC” on server VMPROS-SQL
Make before installation of vCenter 4.0 an System DSN to your external SQL server.
– Select the option: Do not overwrite, leave my existing database in place
After finishing the vCenter on Node 2 stop all vCenter services.
Synchronize the SSL certificates on both nodes :
Node 1: Copy
C:\Documents and Settings\All Users\Application Data\VMware\VMware VirtualCenter\SSL
Node 2: Paste
C:\Documents and Settings\All Users\Application Data\VMware\VMware VirtualCenter\SSL
Backup your original SSL files.
More information Replacing Virtual Center SSL Certificate
Reboot Node 1 en Node 2
Setup Cluster Services:
Open “Cluster Administrator” on Node 1
Right click: Group 0
New Resource:
Name: VCMSDS
Description: VMware Clustering
Resource type: Generic Service
Group: Group 0
– Add both Nodes
– Select your dependencies, this is personal
– Give Service Name: ADAM_VMwareVCMSDS
– Finish
Repeat this steps for the following Virtual Center services:
| VCMSDS | ADAM_VMwareVCMSDS |
| Virtual Center | vpxd |
| VMware Web Services | vctomcat |
Result:
Replicate the vCenter Server Roles from Node1 to Node2:
Logon to Node 2:
From commandline:
C:\Program Files\VMware\Infrastructure\VirtualCenter Server\jointool.bat rawReplica –remoteHost <failover primary cluster node FQDN> –remotePort 389
– Test your failover by moving groups:
Connecting vCenter by Infrastructure Client:
172.16.254.212 = Cluster.VMpros.nl ip address
172.16.254.78 = Node 1 = VMPROS-CL01
172.16.254.89 = Node 2 = VMPROS-CL02
VMware Virtual Center Settings:
vCenter Server Managed IP: 172.16.254.212
vCenter Server Name: CLUSTER.VMpros.nl
Test your failover:
Great 😀
[ad#ad-banner]


















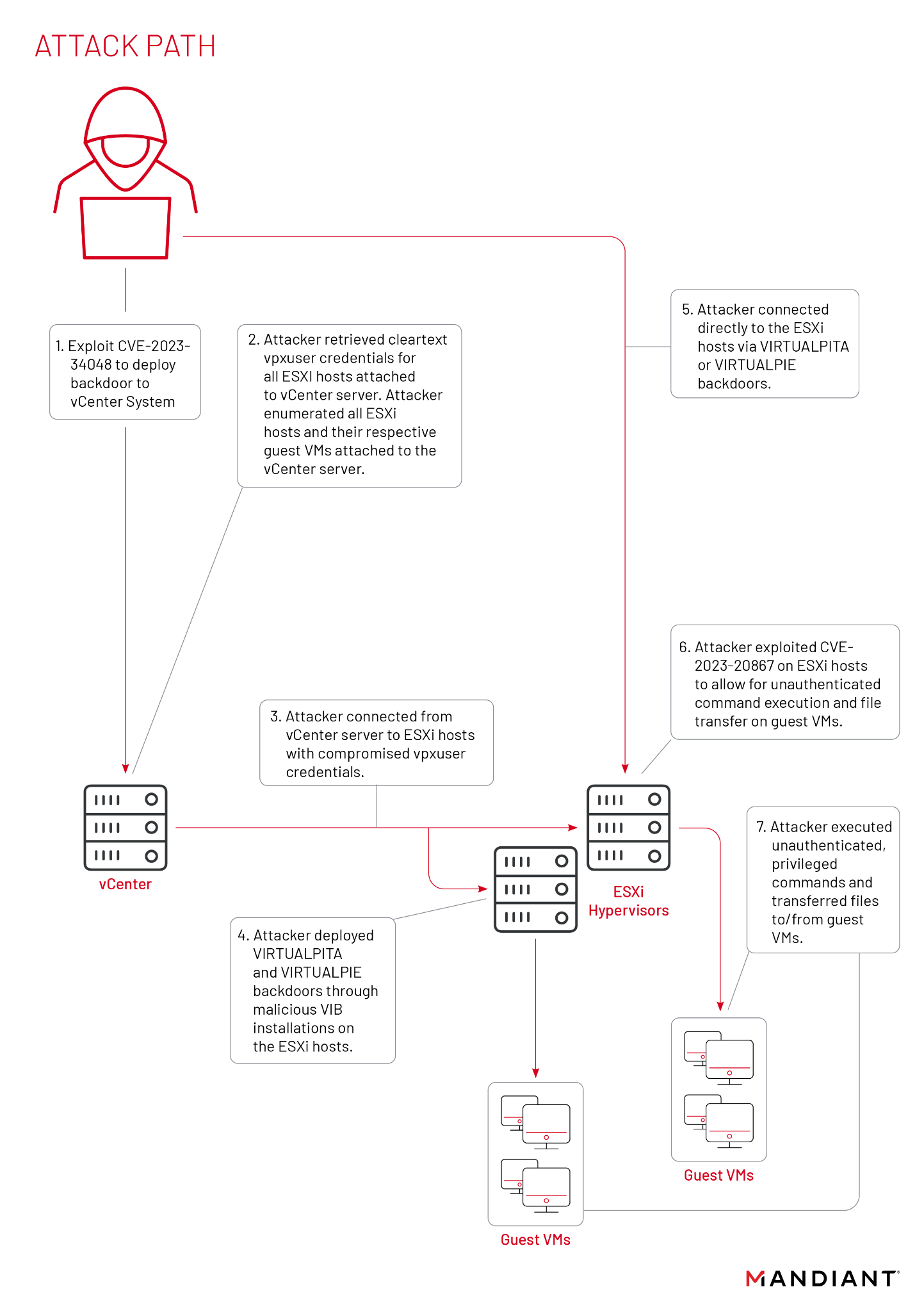

See also Update 1 vSphere:
Enhanced Clustering Support for Microsoft Windows – Microsoft Cluster Server (MSCS) for Windows 2000 and 2003 and Windows Server 2008 Failover Clustering is now supported on an VMware High Availability (HA) and Dynamic Resource Scheduler (DRS) cluster in a limited configuration. HA and DRS functionality can be effectively disabled for individual MSCS virtual machines as opposed to disabling HA and DRS on the entire ESX/ESXi host. Refer to the Setup for Failover Clustering and Microsoft Cluster Service guide for additional configuration guidelines
Quick question, was the failover seamless?
I lose the connection to the VI client and then all the hosts show disconnected on the 2nd node in the windows cluster and I must click the “connect” button from within the VI client. Is this the expected vCenter 4.0 behavior?
I am using Windows 2008 64-bit Enterprise Edition and vCenter 4.0 Update 1 in a 2 node MSCS Failover cluster configuration.
Is this suppossed to work seamlessly?
I am using two physical machines for this.
Windows Server 2008 64bit Enterprise editions are supported for VC 4.0 (KB Article: 1009080)
You installed your cluster with this article? When (in my case) cluster node1 is down, he move the groups, my VC client also disconnect.. but with a reconnect everything is still online and can manage my vCenter (node2) again.
Maybe your timeout for reconnect is too low, or it takes too much time for moving the groups or starting the services? Reconnection is a normal procedure.
Make sure you got your “vCenter Server Name” (one of the last screenshots) in your DNS server added and your vCenter settings.
Make sure your “vCenter Managed IP” is correct, thats your cluster ip..
I hope you can solve your problem with one of these solutions
Hi,
I have a problem when I run jointool, then I think roles and permissions as Node 1 to Node 2 change not see, he could do?
Thanks.
Does this theory works for vCenter server 5.0?
@Kris
It does work for vCenter 5.0