VMware: Howto setup vCenter Server 2.5 on Linux connecting to Oracle XE 10g Release 2 – Part II
vCenter Server 2.5 on linux is still beta and not all features are supported.
- Unsupported VirtualCenter Server Components
- Embedded database
- LDAP support
- Virtual machine customizations
- Plug-in support
Virtual Infrastructure Web Access
The technical preview version of VirtualCenter on Linux does not support the following VirtualCenter server components:
- Unsupported VirtualCenter Server Features
- Monitoring
- Alarms
- Schedule tasks
- Topology maps
- Update Manager
- Site Recovery Manager (SRM)
- Getting Started tab
- Converter Enterprise
- Guided consolidation
The technical preview version of VirtualCenter on Linux does not support the following VirtualCenter
features and associated products:
- This is Part II of the howto, if you have missed Part I go check it out.
- Last week I have released Part I and it is now time for Part II. Let me explain to you how I setup vCenter Server on Linux and connected it to the Oracle XE Database.
- 1. Download vCenter Server on Linux and import it to ESX or Workstation
 2. Start the “vCenter Server on linux” VM
2. Start the “vCenter Server on linux” VM
 4. Configure the network settings
4. Configure the network settings
5. Now login and reboot the server; username is “root” and the password is “vmware”
 6. While booting there will be an error message about installing the Oracle ODBC Client drivers. The ODBC
6. While booting there will be an error message about installing the Oracle ODBC Client drivers. The ODBC
Installation process is looking for the Oracle ODBC Drivers in the root folder. Because the Oracle ODBC
drivers are not located in the root folder the installation process will fail and proceed with the boot process 7. Upload instantclient-odbc-linux32-10.2.0.3-20061115.zip and
instantclient-basic-linux32-10.2.0.3-20061115.zip to the /root directory onto vCenter Server on Linux using WinSCP
 8. Once the files are uploaded to the vCenter Server on Linux logon to the console en reboot the server
8. Once the files are uploaded to the vCenter Server on Linux logon to the console en reboot the server
 9. Installation of Oracle ODBC drivers was successful. To complete the ODBC driver installation we need to
9. Installation of Oracle ODBC drivers was successful. To complete the ODBC driver installation we need to
configure the ODBC Settings.
10. Enter the the Database server host/ip: 192.168.242.13
 11. Database instance name: XE
11. Database instance name: XE
13. Database login id: system
14. Database password: password
15. Database password again: password
16. ODBC Driver installation and configuration are completed successful, The boot process will continue.
If you have made a mistake you can reconfigure the odbc settings with the
command vxpd_odbcconfig
 17. The only thing left is connecting to the vCenter Server on Linux with the VI Client
17. The only thing left is connecting to the vCenter Server on Linux with the VI Client
vCenter Server 2.5 on Linux is up and running.



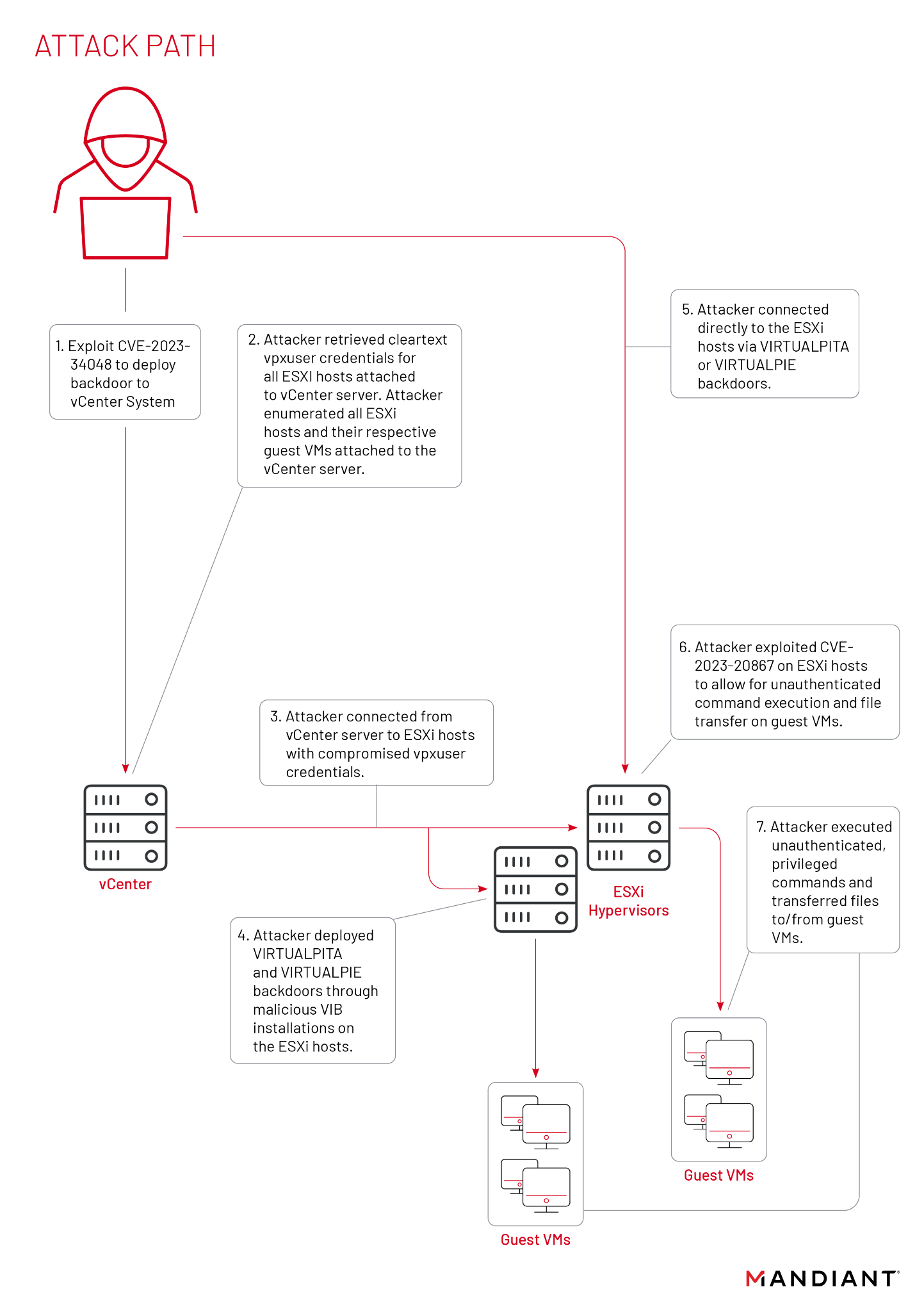

very interesting, learned a lot!.