VMware: 10 steps to install VCB v1.5
We created a VCB bcakup script to simplify the vcb backup check out the article here
1. Install an appropriate version of Windows for the VCB Proxy. For more information, see the Virtual Machine Backup Guide.
Note: Setup your 3rd party backup software and hardware according to your vendor documentation
2. Download VCB at: http://www.vmware.com/products/vi/consolidated_backup.html
3. Verify that Automount is disabled.
- Click Start > Run.
- Type diskpart and press Enter.
- Type automount and press Enter.
- If Automount is enabled, type automount disable to turn off the feature. This prevents resignaturing of your VMFS LUNs when are presented to the VCB Proxy machine.
- Close the diskpart command prompt.
4. Double-click the .exe file for VCB.
Note: The default installation directory is C:\Program Files\VMware\VMware Consolidated Backup Framework.
- 5. Create a user to execute the backups.
- This user needs administrator rights on the Windows proxy, for directory creation and for security, create a new user in VirtualCenter and on your ESX hosts with the minimum permissions needed.
- In VirtualCenter 2.5, a VMware Consolidated Backup User role exists and the permissions are already set.
In VirtualCenter 2.0.x, a custom role must be created.
-
- As of VCB 1.0.3 there is an option to enter the PASSWORD in the Windows registry, thus not exposing the password in clear text.
- VCB 1.5 allows the use of SSPI. For more information, see the Virtual Machine Backup Guide.
- Options with the double forward slash are commented out. For options that are commented out, there are default values that are noted in the option description.
- The HOST option can point to a VirtualCenter Server or ESX host. Only one host can be specified. VMware recommends using VirtualCenter as your host if:
- You are attempting to backup virtual machines on multiple ESX hosts, the config.js must be modified between the backups from one host to the next.
- You have VMware HA or VMware DRS configured.
7. Expose the VMFS LUNs to the proxy. This procedure is dependent on your storage array. Consult your vendor documentation for more information.
- Note: Altering LUN settings because the proxy is a Windows server is not advised and may cause VCB failures when attempting to access the LUNs.
- 8. Rescan for the storage using the Windows Computer Management interface.
- To perform a rescan and see the LUNs:
You need the following privileges for the role:
6. Setup the config.js script. This script is located in the config folder, under the VCB installation directory. Open the file in a text editor.
The config.js file holds the options used when running the vcbMounter command via scripts or 3rd party software. The most important areas to address are the HOST, USERNAME, and PASSWORD.
Notes:
- Right-click My Computer and choose Manage.
- Click Disk Management.
- Click Action > Rescan Disks to scan for the added LUNs.
VMFS LUNs display as Healthy (Unknown Partition) in the Disk Management section of Computer Management when the proxy can be seen. - Run the following command to verify the basic functionality of VCB:
vcbVMName –h hostname –u username –p password –s any
Where the values are replaced by the actual values for your system.
The command returns information for all of the virtual machines inventoried by the host you specified.
- 9. Download and install any 3rd party integration modules you need.
- The modules are delivered in ZIP files. Extract the files to C:\Program Files\VMware\VMware Consolidated Backup\Framework.Note: There are 3rd party integration modules that are supported by VCB, but do not have VMware supplied integration modules. These use the solution provided in the generic folder.10. Run the install.bat in the Integration Module directory after Integration Module is installed.
Note: Additional information on the Integration Module is available in the readme.htm included in the Integration Module directory. Each Integration Module has separate setup and operation requirements, and this file provides extra information.
More: http://www.vmware.com/pdf/vi3_35/esx_3/r35u2/vi3_35_25_u2_vm_backup.pdf
[ad#ad-banner]


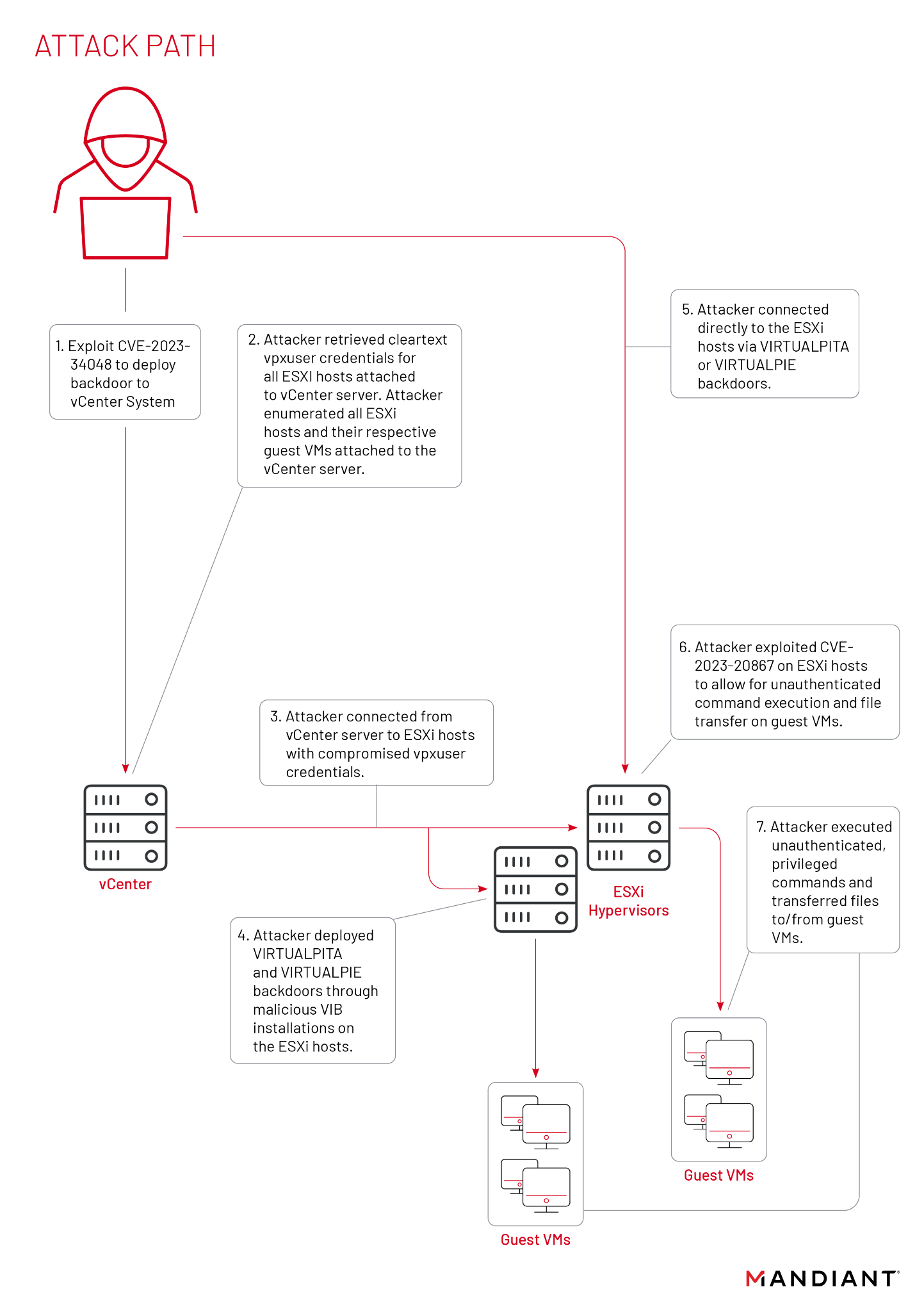
2 thoughts on “VMware: 10 steps to install VCB v1.5”