VMware: Host IPMI System Event Log Status alarm is triggered repeatedly in VMware vCenter Server
![]()
Solution
To resolve this issue, stop the alarm from triggering repeatedly and clear the IPMI System Event.log file and reset the sensors.
To clear the IPMI System Event.log file and reset the sensors:
- Open vCenter Server using vSphere Client.
- In the vCenter Inventory, select the ESXi/ESX host.
- Click the Hardware Status tab.
- Click System Event log under View.
- Click Reset Event Log. The red alert is removed from the System Event log.
- Click Reset Sensors to reset the host sensors.
Introduced in ESXi 5.1 Update 2 (Build Number: 1483097) and ESXi 5.5 Patch 1 (Build Number: 1474528), there is a new localcli command line to clear the IPMI SEL logs:
localcli hardware ipmi sel clear
To run localcli command on the ESXi 5.1 or 5.5 host:
- Connect to the ESXi host via SSH. For more information, see Using Tech Support Mode in ESXi 4.1 and ESXi 5.x (1017910).
- Run this command:
localcli hardware ipmi sel clear

More information: VMware

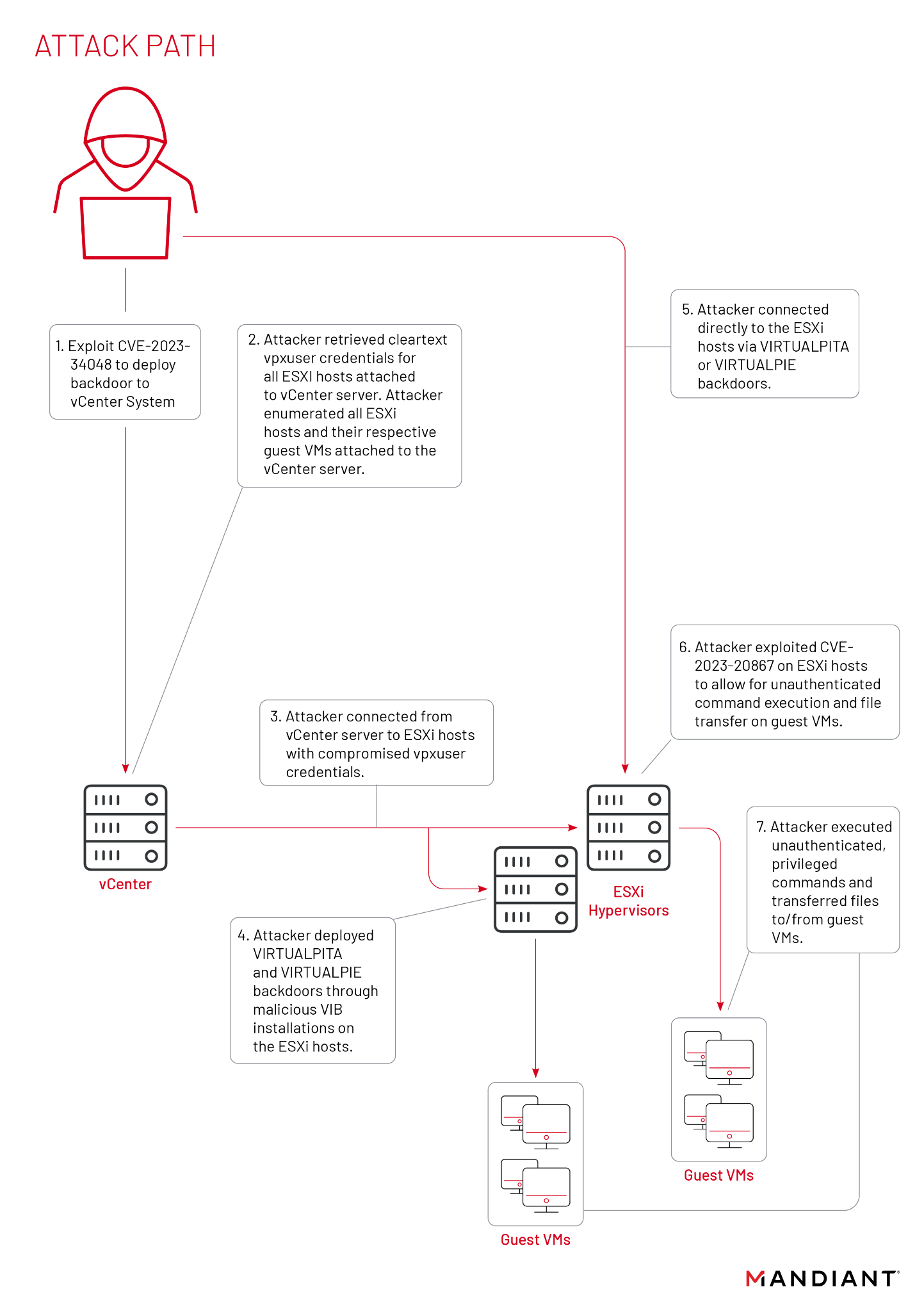
What hardware are you running? I get these repeatedly on HP hardware
PowerEdge R620 hardware, I installed vSphere 5.5 update 2b (Dell version) on local flash card (2GB), I think this was the reason, later I redirected the logfiles to vCenter ESXi Syslog Collector, after running the command the problem was solved