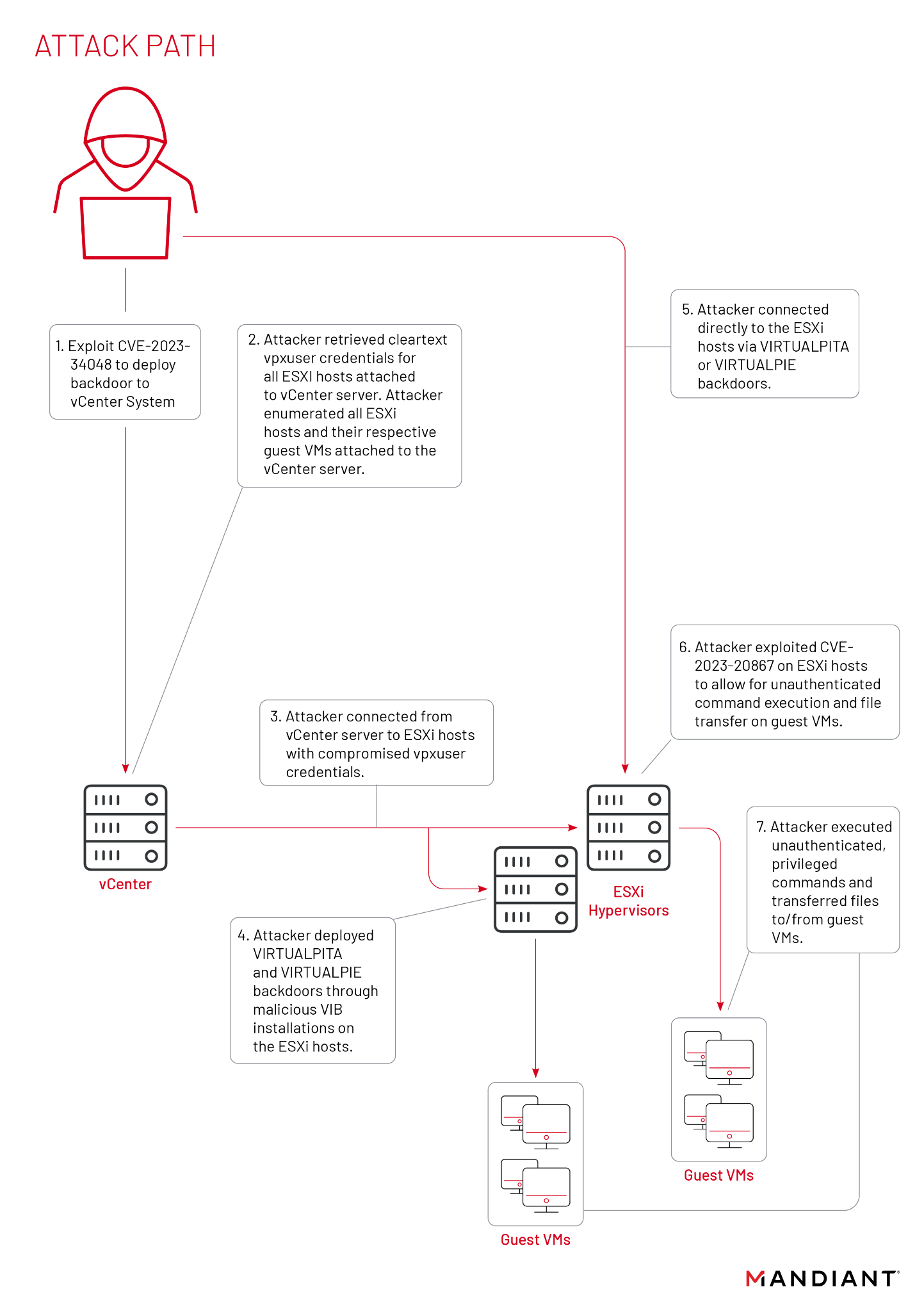VMware: Cannot launch vSphere Client after installing in Windows 7 or Windows 2008 R2 (1011329)
We already posted a solution. This is the official unofficial unsupported VMware KB
- You cannot launch the vSphere Client
- If you install the vSphere Client in Windows 7 or Windows 2008 R2 and try to connect to the vSphere server, you see the errors:
- Error parsing the server "<servername>" "clients.xml" file.
- The type initializer for VirtualInfrastructure.Utils.HttpWebRequestProxy’ threw an exception.
The vSphere Client is not currently supported in Windows 7 or Windows 2008 R2 and it does not run in Compatibility Mode.
This issue may occur because of the .NET loading mechanism change in Windows 2008 R2 and Windows 7.
There are 2 possible workarounds. Perform one of these options:
- Install a Windows XP virtual machine in Windows 7 or Windows 2008 R2 using Windows XP Mode.
- Bypass the normal .NET Framework loading mechanism.
Warning: This workaround is unsupported.
To bypass the normal .NET Framework loading mechanism:1. Download the file system.dll. This file is typically located in %SystemRoot%\Microsoft.NET\Framework\v2.0.50727\ directory of a non-Windows 7 or Windows 2008 R2 machine with .NET v3.5 SP1 installed.
2. Copy the file to C:\Program Files (x86)\VMware\Infrastructure\Virtual Infrastructure Client\Launcher\lib.
Note: If the lib directory does not exist, create it.3. Open VpxClient.exe.config in a text editor. The file is located at C:\Program Files (x86)\VMware\Infrastructure\Virtual Infrastructure Client\Launcher.
4. Add the following three lines to VpxClient.exe.config, just before </configuration>:
<runtime>
<developmentMode developerInstallation="true"/>
</runtime>5. From Windows 2008 R2 or Windows 7 System Properties, click the Advanced tab > Environment Variables.
6. Create a new System variable called DEVPATH and assign the value:
C:\Program Files (x86)\VMware\Infrastructure\Virtual Infrastructure Client\Launcher\Lib
Note: For 32bit operating systems, replace Program Files (x86)with Program Files.
You can now launch vSphere Client from a Windows 7 or Windows 2008 R2 machine. You may have to right-click on the vSphere Client icon and choose Run as administrator.