VMware: Shrink (OS) volume size using VMware Converter
Lots of VMware / Windows administrators can extend virtual disks on-the-fly in a few seconds, but what is the easiest way to shrink a / the (OS) volume?
In this post I’ll show a (simple) method how-to shrink the system disk size from a virtual machine from 60 to 40 GB.

In all cases, confirm the following before shrink the size of the virtual disk:
- All snapshots have been removed;
- The virtual machine is powered off;
How-to:
Install VMware Converter and connect you’re vCenter server running that specific virtual machine
– Start the VMware Converter by clicking “Convert machine”;
– Select source server (virtual machine on vSphere host);
– Select destination server (same vSphere host, new VM name);
– Select target datastore;- Options: select “Data to copy” and press Edit;

^ you can see the source volume (60 GB) and used space (23,45 GB)

– Select tab “Destination layout”

– Click the “Size/Capacity” dropdown menu and select the new capacity in GB’s.. in my case 40 GB
– Finish the wizard start the V2V process
Result:
Once the V2V completed you can power-on the virtual machine.. check the result in Server Manager > Storage > Disk Management:


Note: If the specific virtual machine has a (MAC based) license server role please check the new generated MAC address at the vNIC!!

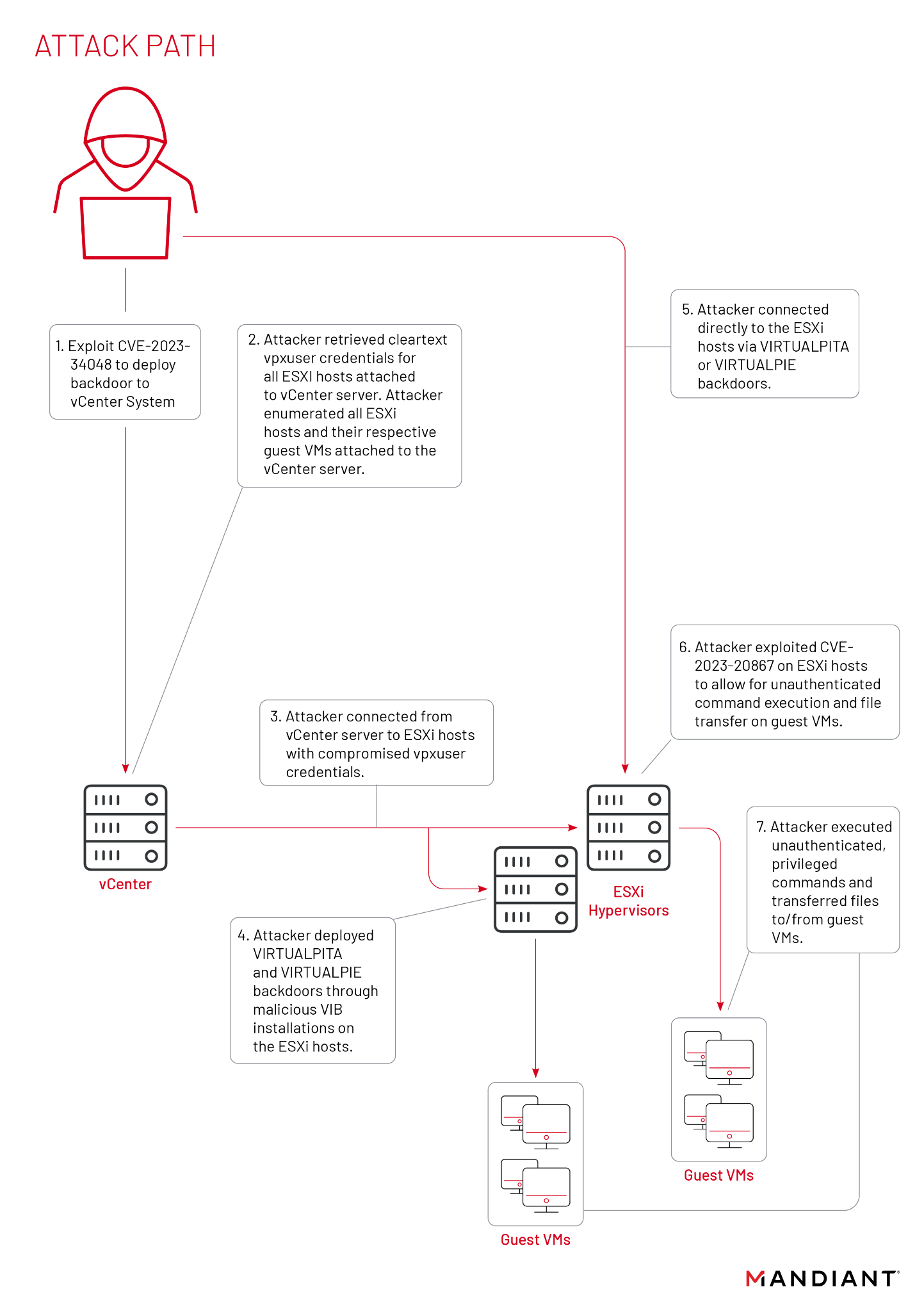
Wonderful, great solution, you don’t need to regenerate a new SID?
Good one, simpel one 🙂
Very nice solution, this saved me a lot of storage, my colleague configured too much hdd space in the Windows 2008R2 Template
THX for the guide, works fine for me, but now i have a problem:
Any idea why this won’t work at a Windows Server 2012 guest system?
I am able to shrink a Windows Server 2008 R2 VMDK file, but with Windows Server 2012 (Same VC, same DS, same DC, same Folder) i wont get the “advanced edit” view for “data to copy”.
Can’t imagine, that this is a Guest OS limitation?