VMware: Clustering vCenter Server 4.0 Using Microsoft Cluster Services Part: 1
To use Microsoft Windows Cluster Service in VMware ESX you need to config you’r VM’s with independent persistent disks.
VM configuration:
I deployed two Windows 2003 SP2 Enterprise 32-Bit VM’s with both 12 GB of OS disks and two NIC’s. I called these: VMPROS-CL01 and VMPROS-CL02.
VMPROS-CL01 with ip: 172.16.254.78 and for MSCS nic ip: 1.0.0.1
VMPROS-CL01 with ip: 172.16.254.89 and for MSCS nic ip: 1.0.0.3
Registered this VM’s in domain VMpros.nl
Setup VM and .VMX:
I want to add two harddisks in my VM’s for MSCS, 1 x 2 GB harddisk for Quorum disk and 1 x 8 GB for data disk.
Add a new disk:
– Create a new virtual disk (This will be my Quorum disk)
– Select disk size. (Don’t select Thin Provisioning!)
– Select a new SCSI bus, like 2:0 or 3:0 or whatever.. , select: Independent – Persistent
– The new created harddisk is added to the VM with also a new SCSI controller. Select by the SCSI controller options: Virtual
Create if you want more disk for your MSCS, repeat above staps, add the new disk in same SCSI range as your new added SCSI controller, like 2:1 of 2:2
Turn on VM VMPROS-CL01:
You receive this error:
Your ESX will see your new added (Thick??) disk as an Thin disk and don’t startup the machine. To resolve this issue you can with vmkfstools (by console or ssh client) covert the disk to a Thick format. You can do this with command: vmkfstools –w /vmfs/volume/dir/disk.vmdk
In my case:
vmkfstools -w /vmfs/volumes/4a82c663-9edcd92f-7e8d-0017a44bf33b/VMPROS_CLUSTER_01/VMPROS_CLUSTER_01_1.vmdk
Result:
More information VMKFSTOOLS click here
Finally I can power on my VM
Prepare disk in Windows:
– You can now setup the disk to Extended Partition
– Select Extended Partition
– Do this on both added disks, result = Extended Disk
– Create New Logical Drive
– Result after convert to Logical Drive
– I also called my 2 GB disk “QUORUM” with driveletter: Q:\ and my 8 GB disk has name “DATA” with driveletter: F:\
– Open drive Q:\ and make a new folder called: Quorum
Add disks to VMPROS-CL02:
– Add new disk on VM VMPROS-CL02, select: Use an existing virtual disk
– Select the .vmdk in folder on datastore VMPROS-CL01/VMPROS_CLUSTER_01_1.vmdk
– Select again by SCSI bus the same SCSI range, use again SCSI 2:0 and for disk 2 SCSI: 2:1
– Also the new SCSI controller will be added in the device manager, select: Virtual
Power on VM VMPROS-CL02 🙂
Configure a new Microsoft Cluster on VMPROS-CL01:
– Create new cluster, klick: OK
– Next
– Give Cluster name, I called: CLUSTER > Next
– Select computername: VMPROS-CL01 > Next
– Configuration will be prepared and checked if you are using the good hardware/software configuration to setup the new cluster > Next
– Give the cluster an ip address, in my case: 172.16.254.212 (this will be my heartbeat) > Next
– Give the domain credentials > Next
– Select: Quorum: Select wich disk you want to use as Quorum disk.
– Check Check Double Check > Next
– Installing > View Log > Next
– Finish!
– Cluster on node VMPROS-CL01 is online, Cluster Administrator, Quorumdisk and datadisk is reachable
Setup node VMPROS-CL02 to join the new MSCS cluster:
– Open Cluster Administrator, select: Add nodes to cluster
– Cluster or server name: CLUSTER
– > OK
– > Next
– Add the new computer name to join the cluster, in my case is node 2 VMPROS-CL02 > Next
– > Next
– Give the domain credentials > Next
– Check Check Double Check > Next
– Installing > View Log > Next
– Finish
– MSCS cluster is now online on two nodes VMPROS-CL01 + VMPROS-CL02, check by moving Groups if everything working good..
I moved my Cluster Group (Quorum disk) and Group 0 to node VMPROS-CL02, works like a charm 🙂
Setup vCenter Service 4.0 on node VMPROS-CL01:
More information and whitepapers:
http://www.vmware.com/pdf/vsphere4/r40/vsp_40_esx_vc_installation_guide.pdf
http://www.vmware.com/pdf/vsphere4/r40/vsp_40_mscs.pdf
http://technet.microsoft.com/en-us/library/cc778252(WS.10).aspx
http://www.vmware.com/pdf/vi3_35/esx_3/r35u2/vi3_35_25_u2_mscs.pdf
[ad#ad-banner]




































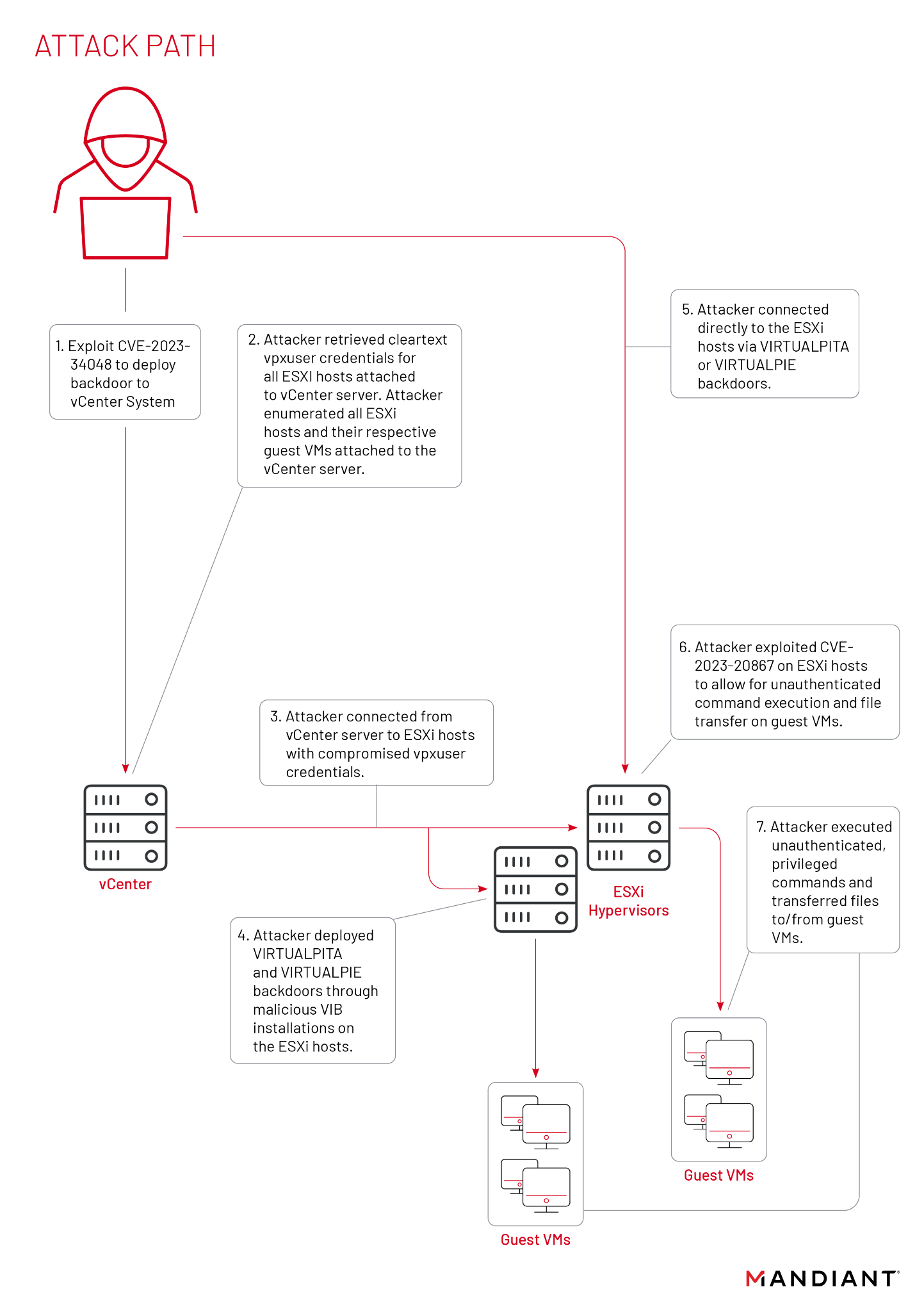
See also Update 1 vSphere:
Enhanced Clustering Support for Microsoft Windows – Microsoft Cluster Server (MSCS) for Windows 2000 and 2003 and Windows Server 2008 Failover Clustering is now supported on an VMware High Availability (HA) and Dynamic Resource Scheduler (DRS) cluster in a limited configuration. HA and DRS functionality can be effectively disabled for individual MSCS virtual machines as opposed to disabling HA and DRS on the entire ESX/ESXi host. Refer to the Setup for Failover Clustering and Microsoft Cluster Service guide for additional configuration guidelines
Nice post…Thank you for sharing some good things!!